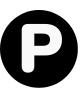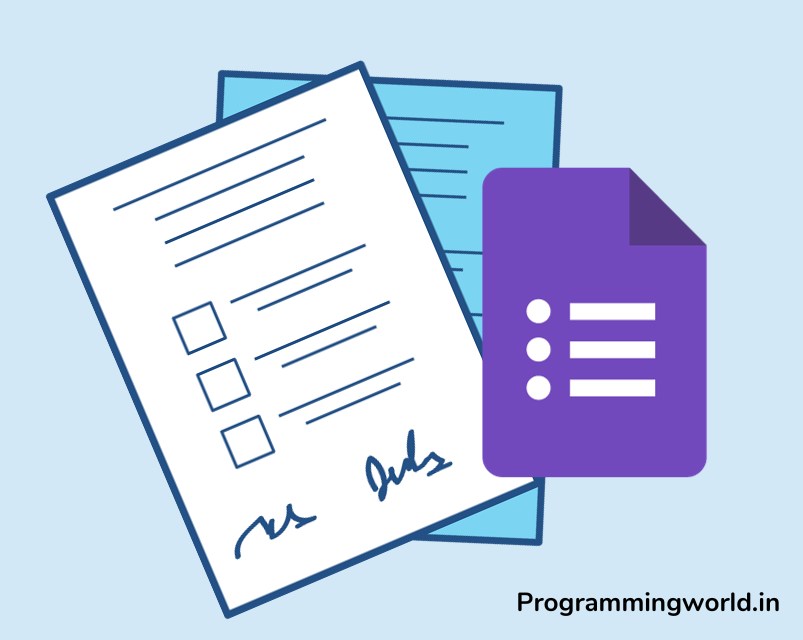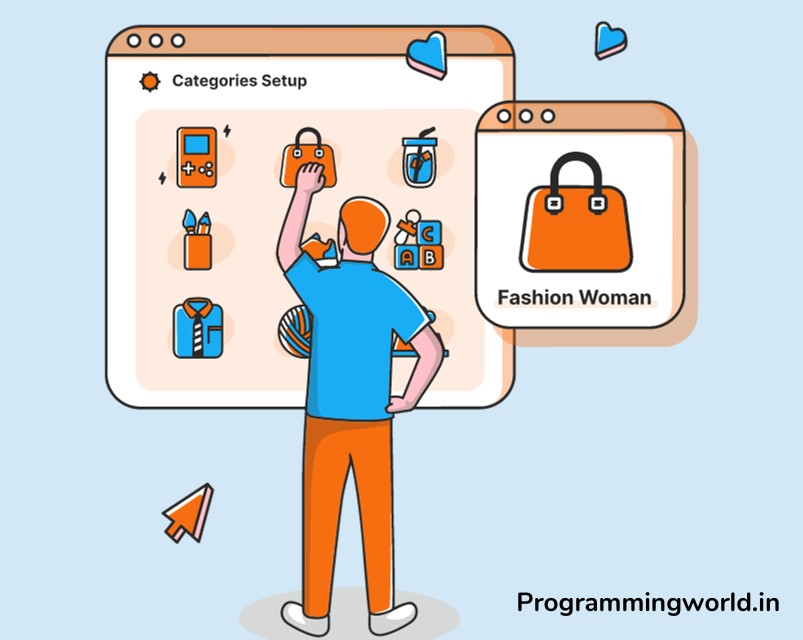As a WordPress site owner, it’s crucial to prioritise security to protect your site and your users’ sensitive information. Choosing a strong and secure password for your admin account is one of the most important aspects of keeping your site secure. A weak or easily guessable password leaves your site vulnerable to hacking and other malicious attacks, while a strong password is more difficult for attackers to crack.
Unfortunately, it’s too easy to forget your password, especially if you have multiple accounts and passwords. If you do forget your WordPress password, it can be frustrating and time-consuming to regain access to your site. In this blog post, we’ll discuss the importance of having a strong password for your WordPress admin account and explore two methods for resetting your password in case you forget it.
Method 1:
Reset Password with WordPress login
Step 1: Navigate to the login page and click the “Lost your password?” link.
To reset your password through the WordPress login page, the first step is to navigate to your site’s login page. It is typically done by adding “/wp-admin” or “/wp-login.php” to the end of your site’s URL. Once you are on the login page, look for a link that says “Lost your password?” and click on it.
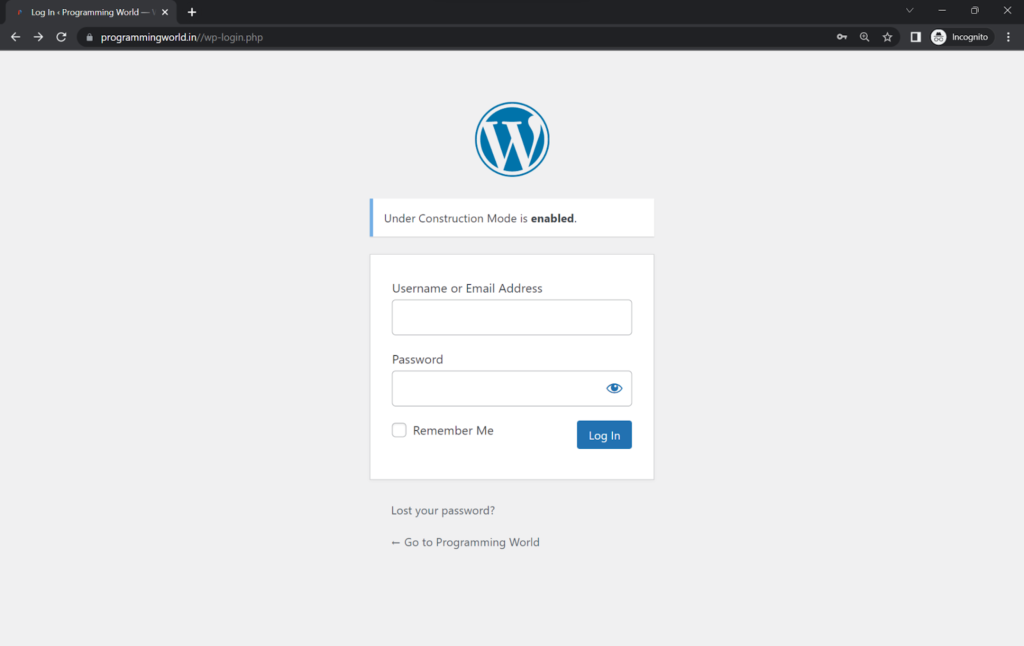
Step 2: Enter your username or email address and click the “Reset Password” button
After clicking the “Lost your password?” link, you will be taken to a page where you can enter your username or email address associated with your WordPress account. Once you have entered this information, click the “Reset Password” button.
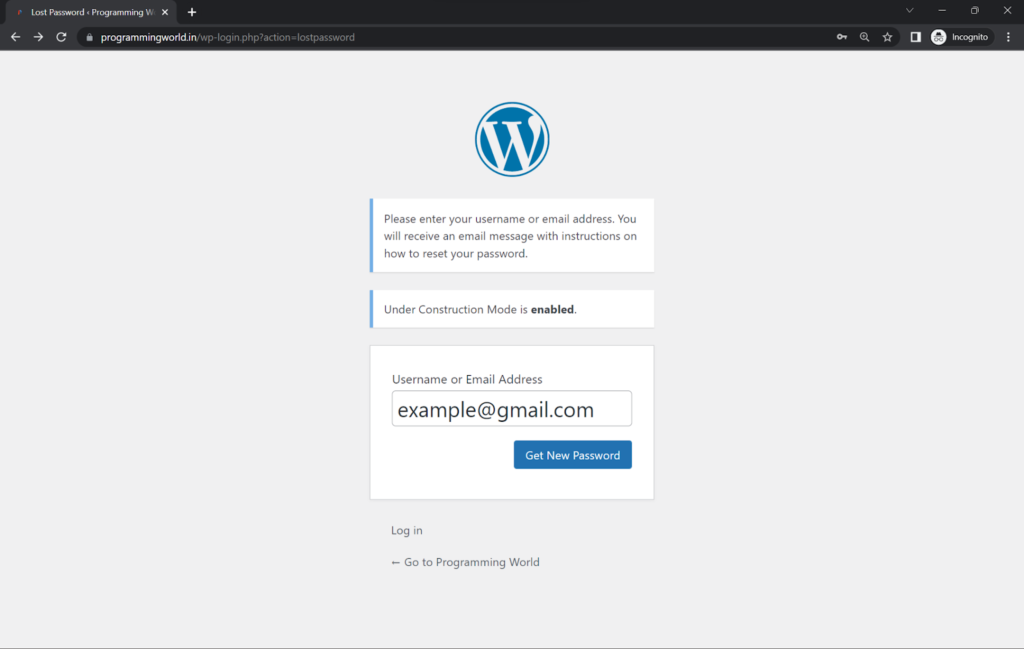
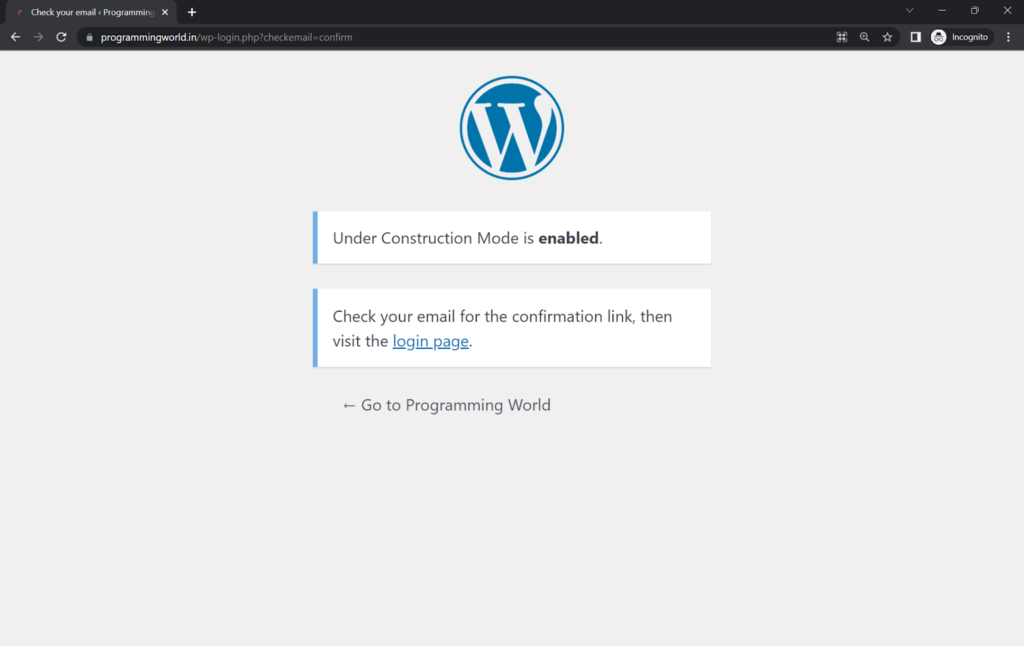
Table of Contents
Step 3: Check your email for a password reset link
WordPress will send an email to the address associated with your account with a password reset link. This email may take a few minutes to arrive, so be patient. If you do not receive the email, check your spam folder.
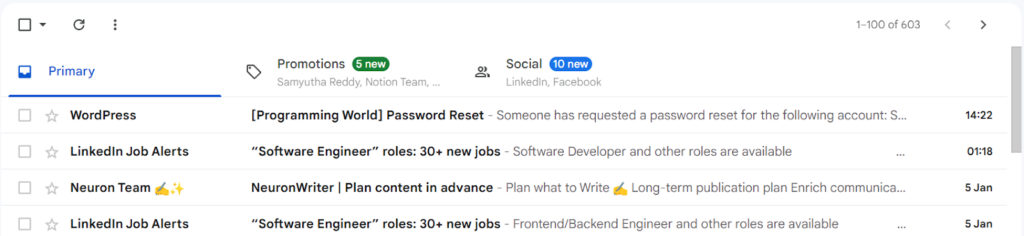
Step 4: Follow the link to a page where you can create a new password.
When you receive the password reset email, click on the included link to be taken to a page where you can create a new password.
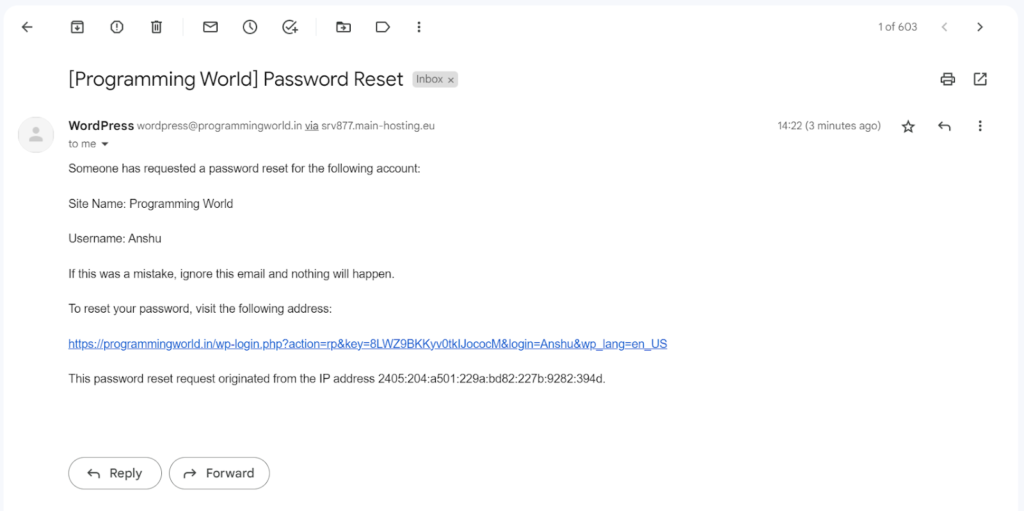
Step 5: Enter your new password and click the “Reset Password” button
Enter your new password in the designated field on the password reset page. It’s essential to choose a strong, secure password to protect your site from hacking and other malicious attacks. Once you have entered your new password, click the “Reset Password” button.
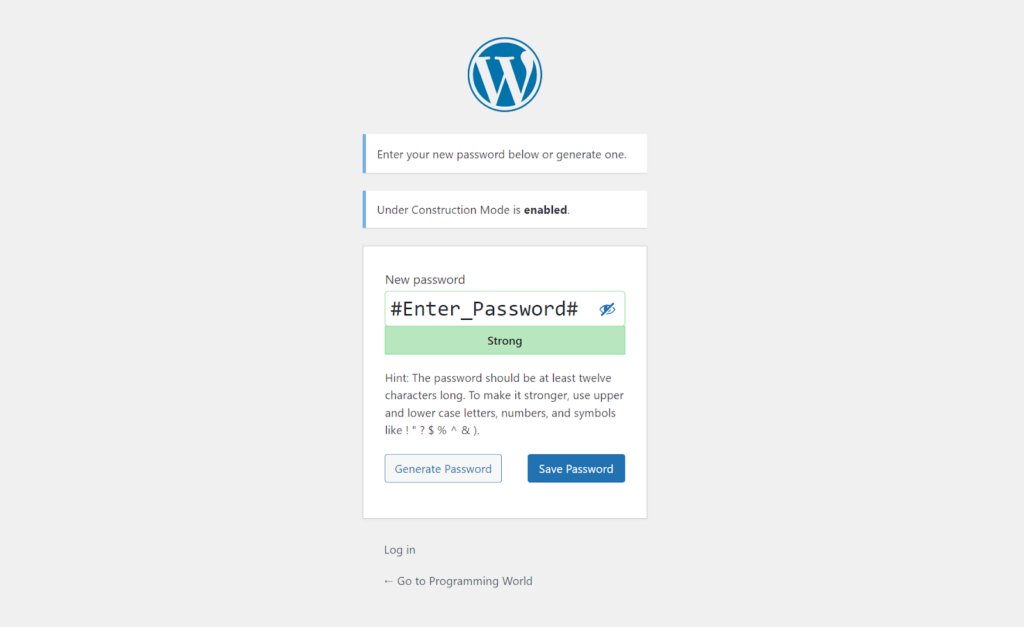
Step 6: Log in to your WordPress site with your new password
After resetting your password, you will be logged out of your WordPress site. To log back in, enter your username and the new password you just created on the login page and click the “Log In” button. You should now have access to your WordPress site with your new password.
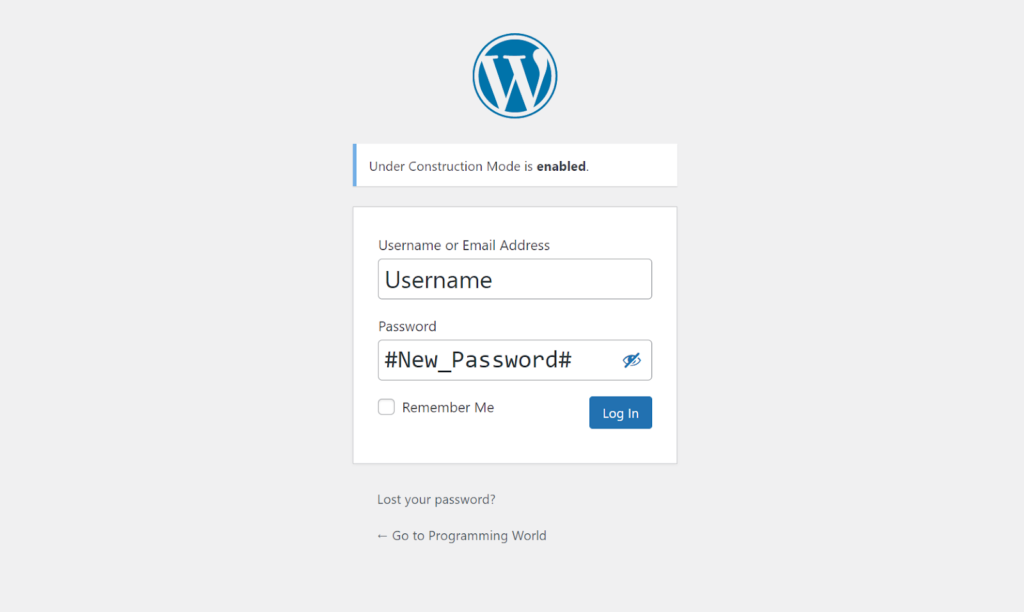
Method 2: Reset Password with “phpMyAdmin”
Step 1: Access your website’s database through phpMyAdmin
To reset your password through phpMyAdmin, you will need to access your website’s database. It can typically be done through your web hosting control panel. Look for a tool called “phpMyAdmin” and click on it to access the database.

Step 2: Find the wp_users table and click on the “Edit” button for your admin user.
Once you are in phpMyAdmin, look for a table called “wp_users”. This table contains all of the user accounts for your WordPress site. Click on the “Edit” button for the admin user.
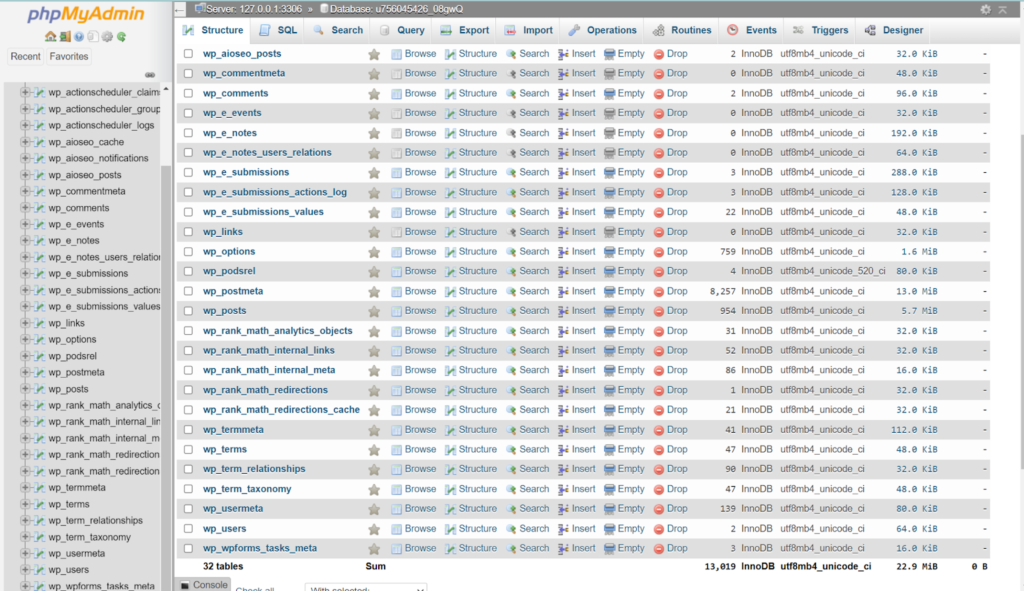
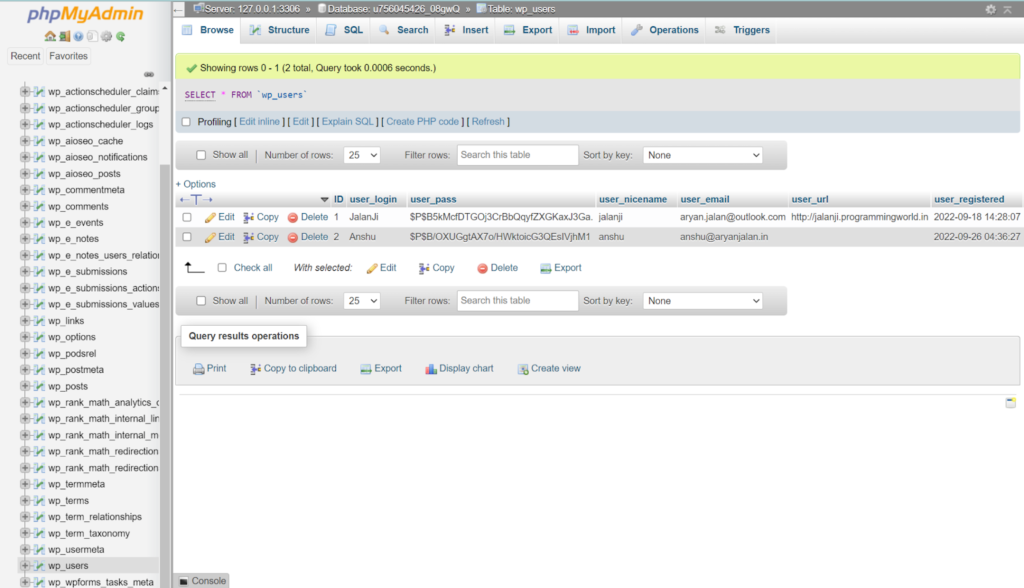
Step 3: Scroll down to the “user_pass” field and click on the “Function” dropdown menu
Scroll down to the “user_pass” field and click on the “Function” dropdown menu. It will allow you to choose a function to apply to the field.

Step 4: Select the “MD5” option and enter your new password in the “Value” field
From the “Function” dropdown menu, select the “MD5” option. It will encrypt your new password using the MD5 hashing algorithm. In the “Value” field, enter your new password.
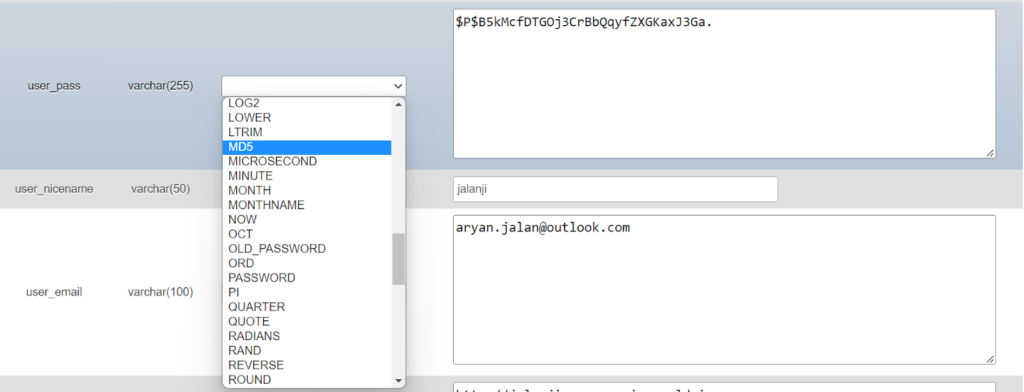
Step 5: Click the “Go” button to save the changes
After entering your new password, click the “Go” button to save the changes to the database.
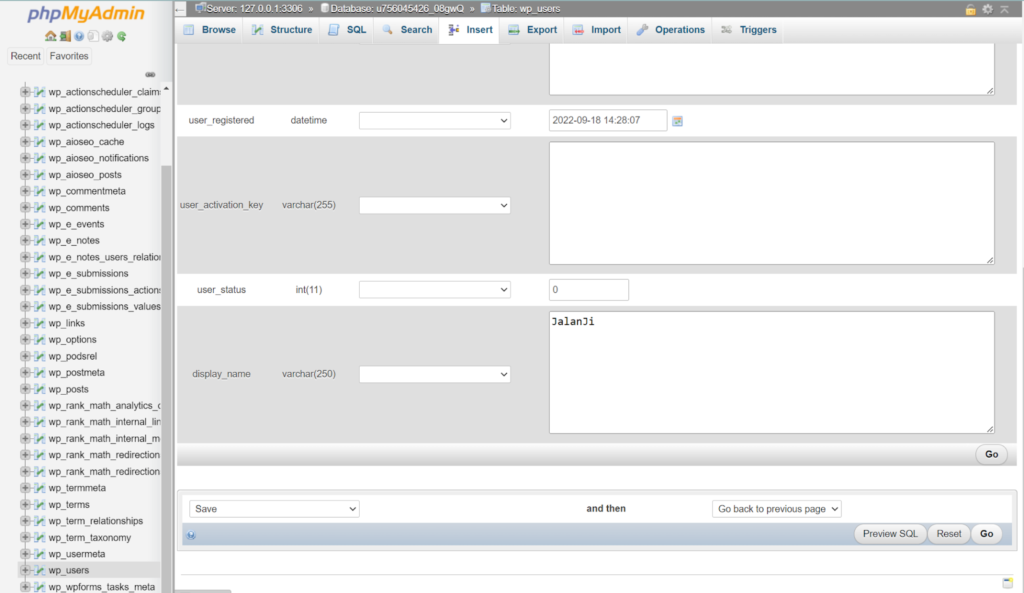
Step 6: Log in to your WordPress site with your new password
After resetting your password through phpMyAdmin, you must log in to your WordPress site with your new password. Go to the login page, enter your username and the new password, and click the “Log In” button. You should now have access to your WordPress site with your new password.
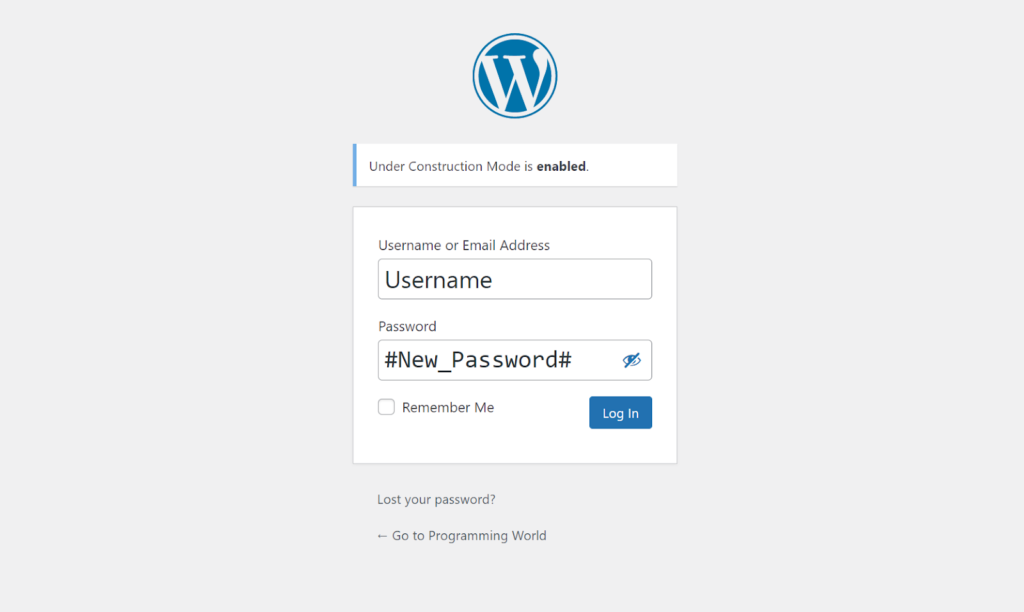
Conclusion
In conclusion, having a strong, secure password for your WordPress admin account is essential to protect your site from hacking and other malicious attacks. If you forget your password, there are two methods for resetting it: through the WordPress login page or phpMyAdmin. While the login page method is more straightforward, the phpMyAdmin method requires some technical knowledge and should only be attempted if you are comfortable working with databases.
To choose a strong, secure password, it’s essential to use a combination of letters, numbers, and special characters and to avoid using easily guessable words or information. Using a password manager to store your passwords and keep them organized and secure is also a good idea. Following these tips can keep your WordPress site safe and secure.
Also checkout our recent posts,
>> How to add new team member in your WordPress
>> Connect WordPress with Google Analytics-4
>> How to add Facebook timeline in your WordPress website