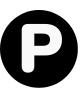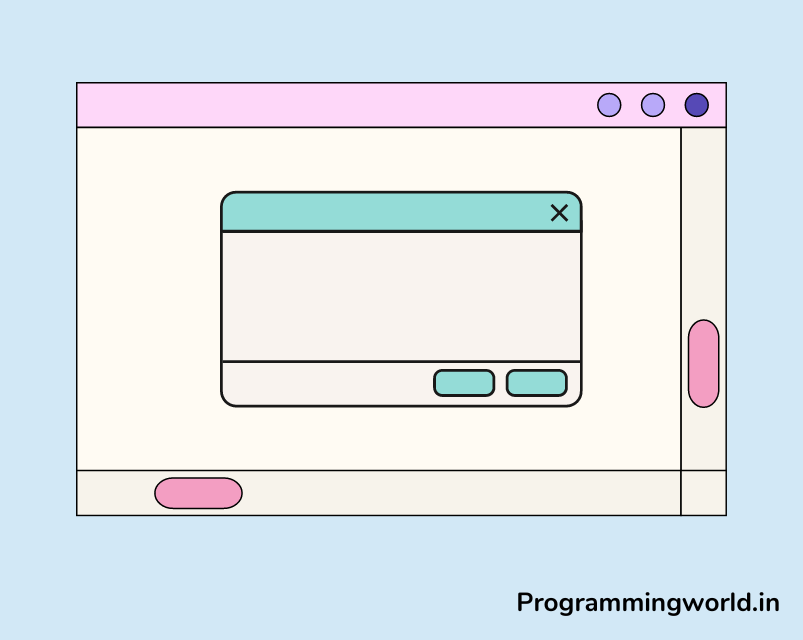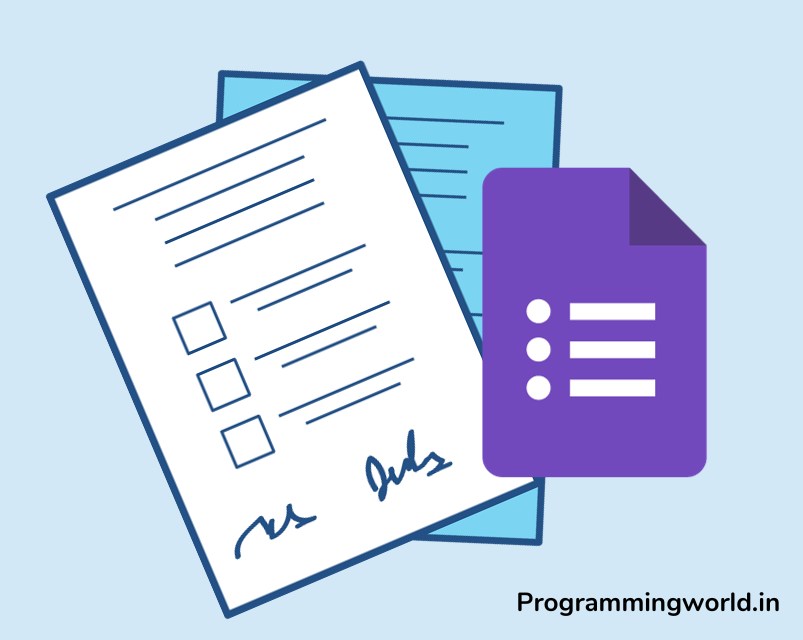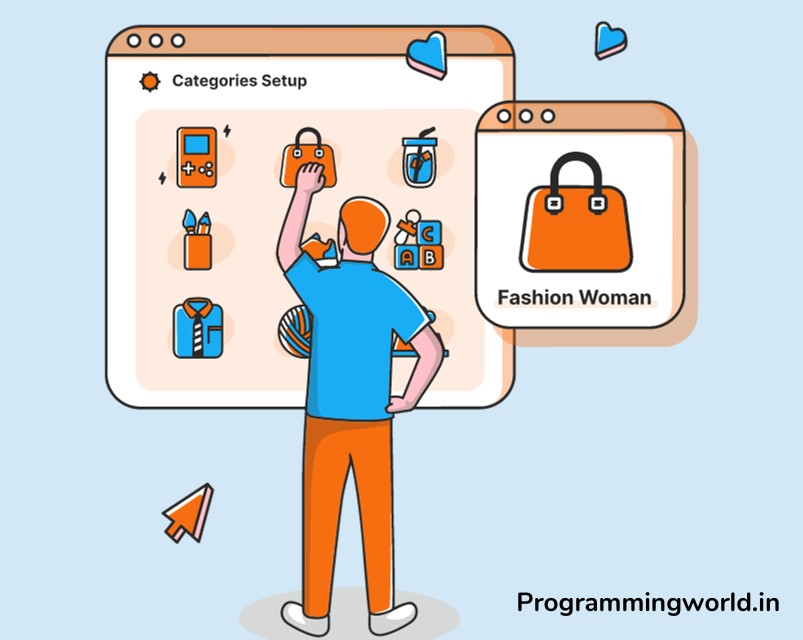Are you looking for a way to create custom popups on your website? Popups are essential to the website design process, allowing you to add dynamic content and interactivity to your site. Popups provide an interactive way of displaying content such as images, videos, and contact forms. They are visually appealing and help capture user attention and increase engagement on your website.
Creating popups is fast and easy with the correct page builder, such as Elementor. Elementor is one of the most popular page builders available today. Its drag-and-drop interface makes it easy for users to create beautiful websites without any coding knowledge.
In this blog post, we’ll discuss how you can use Elementor to create popups for your website. We’ll cover topics such as setting up a popup template in Elementor, adding dynamic content to the popup, and styling the popup for optimal visual appeal. Let’s get started!
Table of Contents
Step 1: Setting up Elementor
A: Installation of Elementor
The first step in creating popups with Elementor is to install the Elementor page builder on your WordPress website by installing a new plugin. It can be done through the WordPress repository by searching for “Elementor” and clicking the “Install” button. Once installed, activate the plugin to start using it.
B: Activation of Elementor Pro
While Elementor offers a free version, you may upgrade to Elementor Pro to unlock advanced features and elements for creating popups. To activate Elementor Pro, you must purchase a license and enter it in the plugin settings.
C: Understanding the Elementor interface
Now that you’ve got Elementor installed and activated, it’s time to start creating your popups with Elementor! Before we dive into creating a popup, let’s take a few minutes to understand the layout of the Elementor interface.
It has two main sections for you: The Editor and the Preview. The Editor is where you will design your popup, while the Preview will show you how it looks as you make changes. You can also switch between editing on desktop or mobile by clicking on Desktop/Mobile at the top of the screen.
The left side of the screen contains all your available widgets and elements you can use to build your popup. It includes text boxes, images, buttons, and more. As you add an element to your page, it will appear in this left sidebar. You can select any element from here to start customizing it according to your needs.
All your customization options are on the screen’s right side. It includes features like changing fonts, font sizes, and color, adding animations and transitions, and more! You can also access global settings, which apply across all elements on your page.
Now that we have a basic understanding of how it works, let’s move on to creating our first popup!
Step 2: Creating a Custom Popup
A: Adding a new popup in Elementor
To create a popup in Elementor, you’ll need to add a new popup to your library. To do this:
- Go to the Elementor dashboard and click “Popups” in the left-side menu.
- Click on “Add New” to create a new popup.
- Give your popup a descriptive name so you can easily find it later.
B: Designing the popup using Elementor widgets
Next, it’s time to start designing your popup. Elementor provides a wide range of widgets and elements that you can use to create a popup that meets your needs. You can add text, images, buttons, and more to your popup using the visual drag-and-drop builder. Use the Elementor live preview to see your real-time changes as you work.
C: Customizing the popup appearance
Finally, you can customize your popup’s appearance to match your website design. Use the “Style” tab in the Elementor editor to choose a background colour, adjust the typography, and more. You can also add custom CSS to customize the popup further if needed. Experiment with different styles and settings until you’re happy with the final result.
Step 3: Triggering the Popup
A: Setting the popup trigger
Once you’ve designed your popup, it’s time to set the trigger to display it to your visitors. Elementor provides several trigger options, including button clicks, page load, and exit intent. Choose the trigger that best meets your needs and configure the settings accordingly. For example, if you choose a button click trigger, you’ll need to specify which button will trigger the popup.
B: Configuring the popup display options
In addition to the trigger, you can also configure the display options for your popup. For example, you can set the popup to auto-close after a particular time or display an overlay behind the popup to darken the background. Use the “Display” tab in the Elementor editor to adjust these settings to your liking.
C: Previewing the popup to ensure it functions as expected
Before adding your popup to your website, it’s essential to preview it to ensure that it functions as expected. Use the Elementor live preview to test the popup trigger, display options, and overall appearance. Make any necessary adjustments and preview until you’re satisfied with the result. This step will help you avoid any unexpected issues or bugs when your popup is live on your website.
Step 4: Adding the Popup to Your Website
A: Publishing the popup in Elementor
Once you’re satisfied with the design and functionality of your popup, it’s time to publish it and add it to your website. To do this, click the “Publish” button in the Elementor editor. Your popup is now ready to use.
B: Integrating the popup into your website (e.g. header, footer, etc.)
Next, you’ll need to integrate your popup into your website. It can be done through shortcodes or by adding the popup directly to your website’s header, footer, or another section. Consult the documentation for specific instructions on how to do this for your particular setup.
C: Testing the popup on different devices and browsers
Finally, testing your popup on different devices and browsers is essential to ensure it functions properly and looks good on all platforms. Use various devices, including desktop computers, laptops, tablets, and smartphones, to test your popup.
Also, test on different browsers, including Google Chrome, Mozilla Firefox, and Microsoft Edge, to ensure everything looks and works as expected. Make any necessary adjustments and test again until you’re confident that your popup is ready to go live.
Popups can be super helpful when you are running an Affiliate Marketing website to increase your affiliate revenue.
Conclusion
In this guide, we’ve covered the steps involved in creating popups. From setting up Elementor and designing the popup to triggering it and integrating it into your website, we’ve covered everything you need to know to get started.
When it comes to popups, there are many factors to consider, including design, functionality, and performance. To get the most out of your popups, consider the following tips:
- Make sure the popup design is clean, professional, and in line with your brand.
- Choose the trigger that best meets your needs and configure the settings accordingly.
- Test your popup on different devices and browsers to ensure it looks and works as expected.
- Use A/B testing to optimize the performance of your popup and improve conversions. It’ll also help you to speed up your Elementor website.
Finally, have fun with popups! They’re a great way to engage with your visitors and drive conversions. Feel free to experiment with different designs and triggers to find what works best.