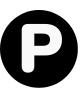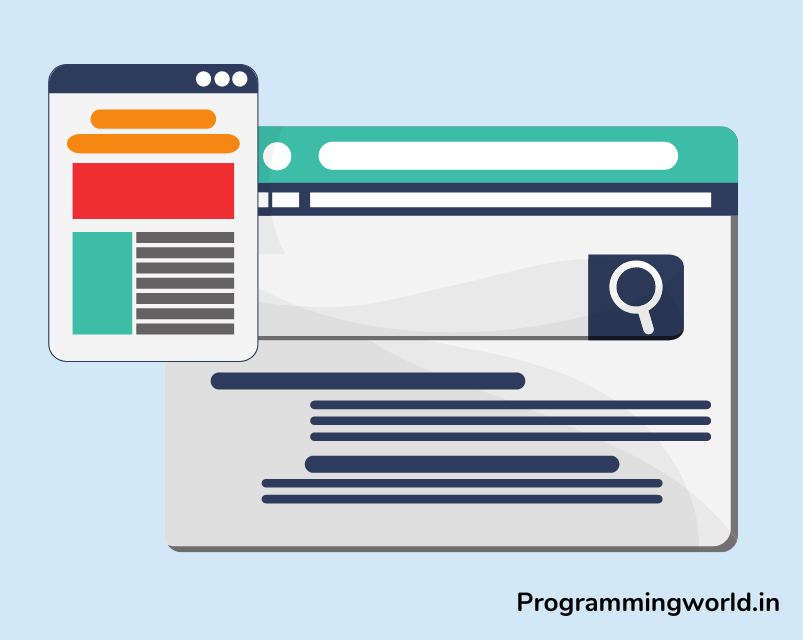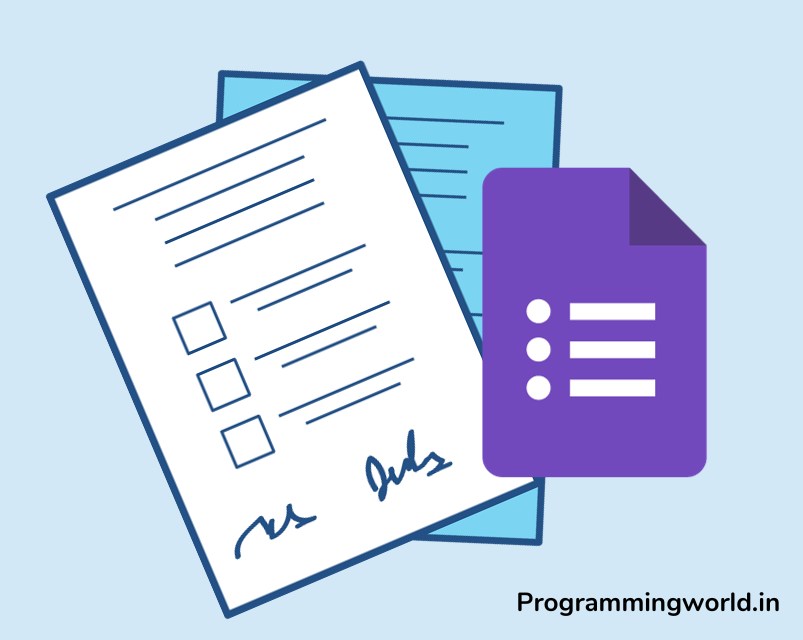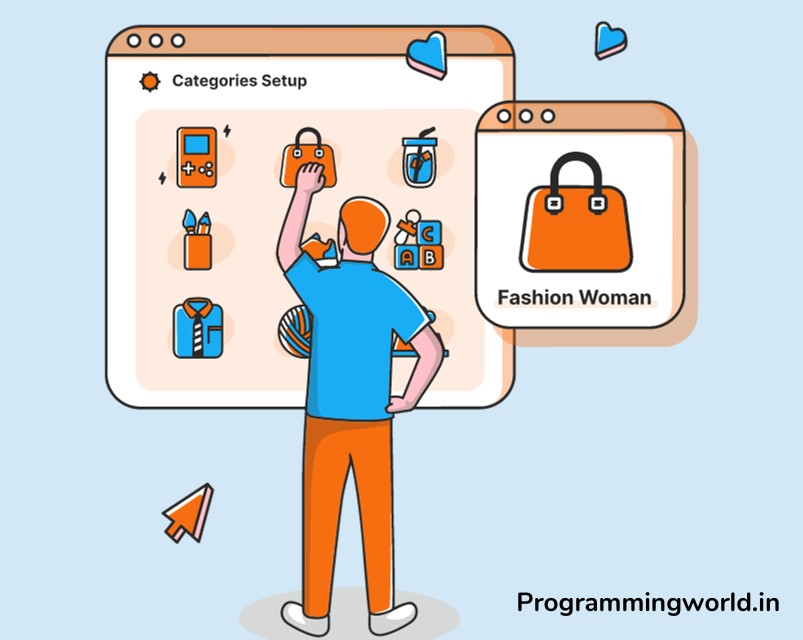Custom single-post layouts can significantly impact the look and feel of a blog or website. It allows you to present your content uniquely and visually appealingly, helping to differentiate your site from the rest and create a memorable user experience for your visitors.
Designing custom single-post layouts can be challenging, especially if you have little experience with web design and development. However, with the right tools and resources, anyone can create stunning custom single-post layouts.
Enter Elementor, a famous page builder that makes designing custom single post layouts easy and accessible to anyone, regardless of their technical skills. With its intuitive drag-and-drop interface and an extensive collection of widgets and templates, Elementor offers everything you need to create custom single-post layouts that look great and function seamlessly. This is why Elementor is the best page builder for WordPress.
In this step-by-step guide, we’ll show you how to design custom single-post layouts with Elementor so that you can take your blog or website to the next level. Whether a beginner or an experienced web designer, this guide will give you everything you need to know to create custom single-post layouts that make your site stand out.
Table of Contents
Prerequisites
Before we dive into the details of designing custom single post layouts with Elementor, it’s essential to make sure you have the right tools and resources. To follow along with this guide, you’ll need the following prerequisites:
- Elementor Pro: This is the page builder we’ll use to create custom single post layouts. Elementor Pro offers advanced features and widgets that make designing custom layouts a breeze.
- A WordPress website: Elementor is a plugin for WordPress, so you’ll need a WordPress site to use it. If you don’t-still need to get a WordPress site, you can sign up for one at WordPress.org or with a hosting provider like Bluehost or SiteGround. And install the plugin to use Elementor on your website.
- Basic knowledge of CSS and HTML: Elementor offers a drag-and-drop interface for designing custom single post layouts, but a basic understanding of CSS and HTML will come in handy for customizing your layouts to your specifications.
Step 1: Create a New Page Template
The first step in designing custom single post layouts with Elementor is to create a new page template. It will serve as the foundation for your custom layout, and you’ll be able to reuse it for multiple single posts on your website.
To create a new page template in Elementor, follow these steps:
- Log in to your WordPress dashboard and navigate to Elementor > My Templates.
- Click the “Add New” button to create a new template.
- Give your template a name and select “Page” as the template type.
- Choose the type of page template you want to create, such as a full-width template or a canvas template with no header or footer.
Elementor offers several types of page templates, each with pros and cons. Here are some of the most popular options:
- Full-Width Templates: This template provides a canvas that spans the entire width of the browser window without any header, footer, or sidebar.
- Canvas Templates: These templates provide an even blank canvas with no header, footer, or sidebar.
- Blank Templates: This template provides a blank canvas with a header and footer but no sidebar.
- Theme Template: This type of template is based on the default templates provided by your theme and includes a header, footer, and sidebar.
Choose the type of page template that best fits your needs and click the “Create Template” button to design your custom single-post layout. In the next step, we’ll show you how to add elements to your template and customize them to your specifications.
Step 2: Add Essential Elements to the Template
Now that you’ve added a new template and set it as the single post layout, it’s time to add the essential elements.
To start, add an Elementor Heading widget to the canvas. Customize its font size, colour, alignment, and other settings as desired. It will allow you to display your post’s title on the page.
Next, add an Image widget to show the featured image for your post. You can customize this widget just like any element in Elementor – including changing its size, position, and other styling options.
After adding the title and featured image, it’s time to add your post content. To do this, use an Elementor Text Editor widget. It allows you to display your content while fully controlling how it looks and functions – such as adding links or formatting text.
Finally, you can add categories for your post with an Elementor Categories widget. Configure this widget by selecting which categories should be displayed and changing their design settings (e.g., font size).
Following these steps, you can easily create custom single-post layouts with Elementor!
Step 3: Customize the Look and Feel
Now that you have the structure of your custom single post layout in place, it’s time to start customizing the look and feel. With Elementor, you can easily customize the header, footer, and background of your single post layout with just a few clicks.
First, let’s start with the header. Using the Elementor theme builder, you can easily create a custom header for your single post page. Drag and drop elements into the header area, such as an image, logo, text or any other widget you want to use. You can customize each element individually by changing its colour, size or font.
Next up is the footer. The Elementor theme builder allows you to create a unique footer for each page on your website. You can customize each element in your footer using the same options in the header section. You can add widgets such as contact forms, social media icons and more to give your visitors easy access to important information about your site.
Finally, let’s move on to customizing the background of your single post layout. Once again, you can customize each element by changing its colour or size according to your preferences. Here too, you have several options available such as solid colours or gradients, as well as images from the library or ones uploaded from your computer or device.
That’s it! With these simple steps, you have successfully designed a custom single post layout with Elementor theme builder – now all that remains is for you to add content and publish it for everyone to see!
Step 4: Add Additional Features
To add extra features to the custom single post layout, you can add a related posts section, an author box, and social sharing buttons. It will help readers find more content related to the post, discover information about the author, and share the post with family and friends.
Additionally, adding a comment section at the end of the post will allow readers to interact with the author and other readers, providing an opportunity for further engagement. Furthermore, adding a call-to-action at the end of the post can encourage readers to take a specific action, such as subscribing to the blog or visiting another website. All of these additional features will help to enhance the user experience and encourage readers to return to the post.
Elementor is a website builder that offers a variety of widgets for adding features to your website. These widgets can be customized to fit your needs, such as changing the size, color, and other settings. Some widgets available include buttons, images, videos, and forms. Each widget can be customized to fit the look and feel of your website.
You can design Custom Themes, Layouts, Pages, and Popups with Elementor as well as other page builders like Divi, and Thrive Architect. To decide which one is best for you, check out our guide on Elementor vs Divi.
Step 5: Publish and Test the Layout
Once the custom single-post layout is complete, it’s time to publish and test it. Publishing the layout is simple; click the “Publish” button in the top right corner of the Elementor editor. To test the layout, there are several different methods to choose from.
The most popular way to preview the layout is to use the Elementor “Preview” button, which opens up the layout in a new window. Additionally, you can view the changes on the live site or by using an external browser or device.
When testing the layout, it is essential to check for any errors or issues that may have occurred during the design process. If any errors or issues are found, they can be addressed by making the necessary changes in the Elementor editor. After the changes have been made, it is recommended to re-test the layout to ensure it is working correctly.
After publishing your custom single post layout; make sure your blog or website is connected to Google Analytics 4, it’ll help you to track the progress of your website.
Conclusion
In conclusion, designing custom single post layouts with Elementor is an easy process that involves adding essential elements to the template and additional features to enhance the user experience.
By customizing the layout, it is possible to improve the look and feel of a website and create a unique and engaging user experience.
With the various widgets available and the ability to customize each one, creating custom single post layouts with Elementor is fast, easy, and effective.